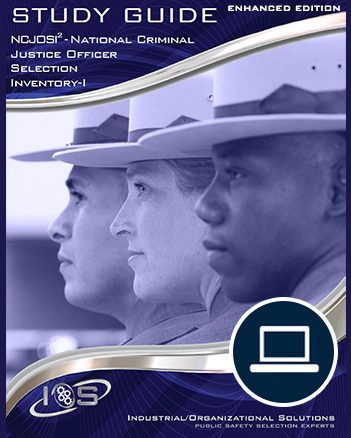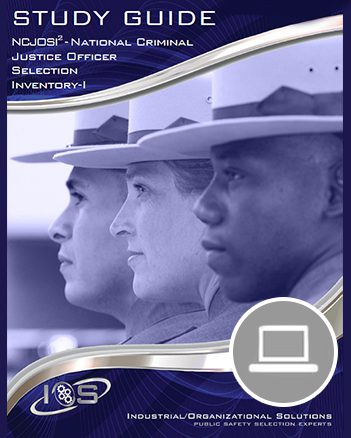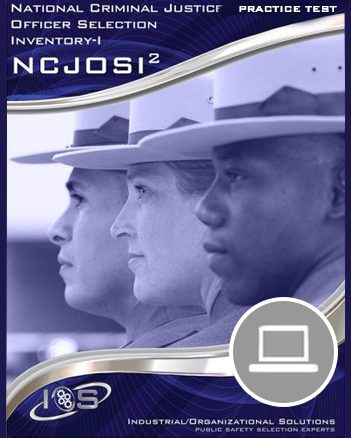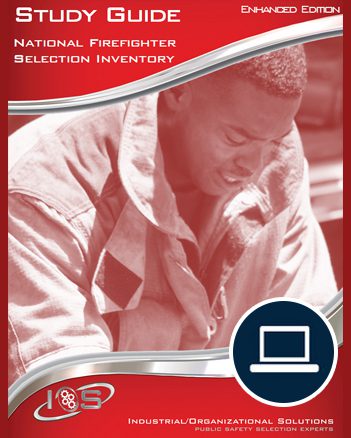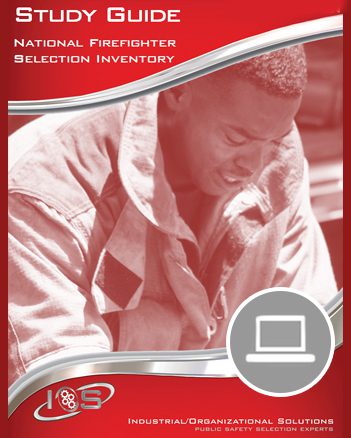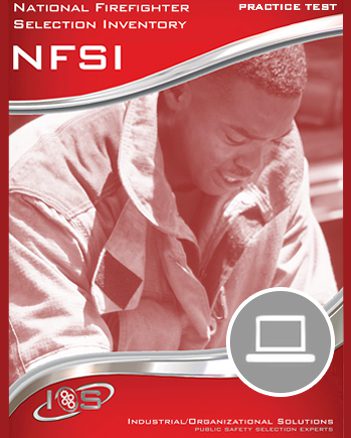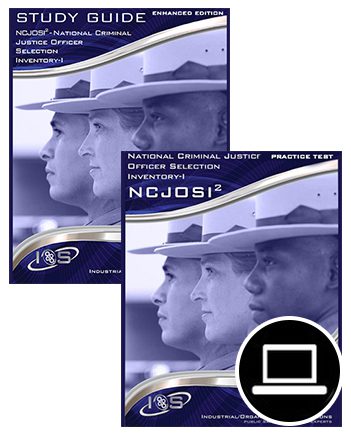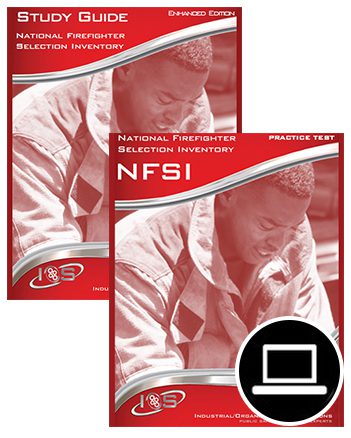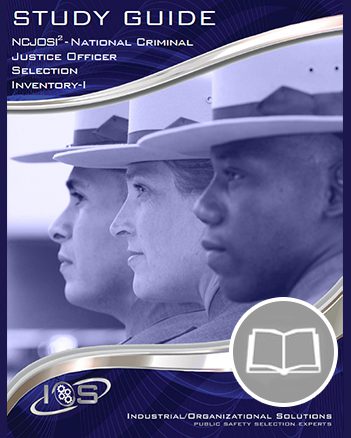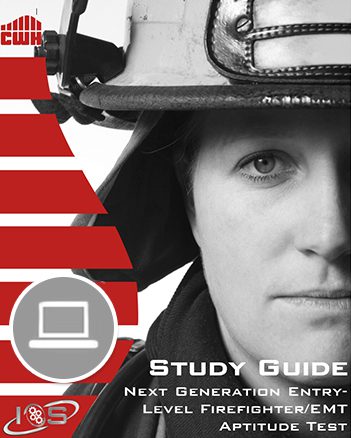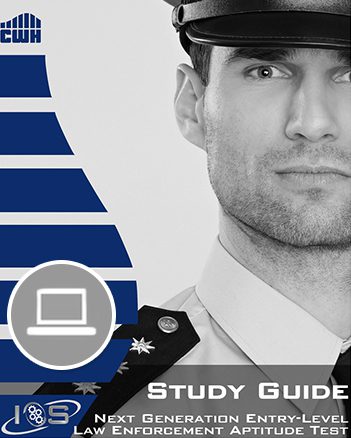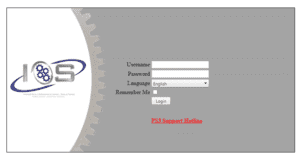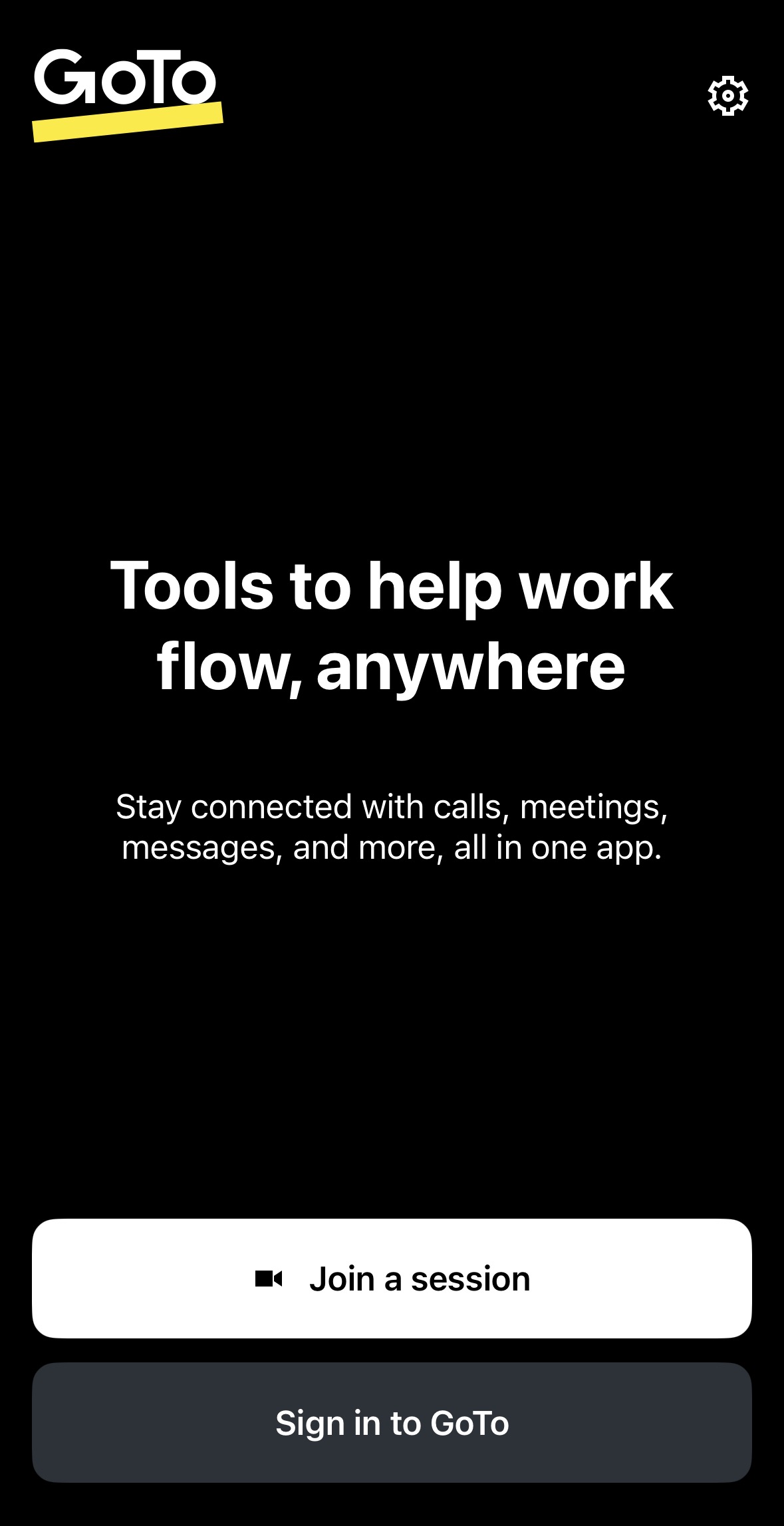IOS Remote Testing
Candidate Portal
Welcome to the IOS Remote Testing Candidate Portal
Please use this page to see the Candidate's Point of View on IOS Remote Testing FAQ & Readiness ChecklistContact IOSTest Details:
Department:
[Insert Name of Department/Agency]
Dates:
[IOS & Agency Agreed Upon Test Dates].
Registration links will be close 72 hours prior to each exam.
Test:
[The Exam you Choose]
Test Description:
[A brief explanation of the exam – question count & number of sections. Most of our entry level exams are 2h and 30m.]
Length of Session:
The total session time is 3 hours and 30 minutes.
This includes 2 hours and 30 minutes (generally) for the exam, as well as one hour for check-in, instructions, and candidate support.
[If the exam is more or less than 2h 30m, this section is updated accordingly.]
Study Material for your test:
[The below study material is updated to show only material for the test that you are using].
Step 1: Install ALL Required Software Items (3)
IMPORTANT: Candidates who arrive to their scheduled test session without the required software may not be allowed to test.
Please install the Secure Testing Application and Video Conferencing Platform before your exam. Contact IOS with any issues.
- Software Requirements
- The Secure Testing Application
- The Secure Testing Application Configuration
- Video Conferencing Application
The required software items for IOS Remote Testing are:
- The Secure Testing Application
- The Secure Testing Application Configuration
- The Video Conferencing Application
Secure Testing Application Software Requirements:
A computer or laptop running either Windows 10 or later, or running MacOS 10.13 or later.
Tablets, Chromebooks, and mobile devices are not permitted.
Video Conferencing Application Software Requirements:
A mobile device or tablet.
PLEASE NOTE: Your application will not work properly until you download the Configuration File on the next tab.
Navigate to [the secure testing application website].
Select the appropriate download for your device.
This will open a new page, and a download will automatically begin.
When you see a screen that says, “Thank you for downloading!”, you can close this page.
Reminder: The Secure Testing Application may not be installed on a Chromebook or Tablet
Go to your downloads folder and find the newly installed file.
Double click on the file to open it.
Note for MacOS users: When the file installs, it should prompt you to drag and drop the application into your applications folder. You must do this for the app to work.
On some devices, the application will try to open once it has finished installing.
If this happens, you will get an error message saying that the application has been installed but is not configured yet.
This is because you have not yet installed the configuration. Download information for the configuration file is on the next tab.
Navigate to [link to configuration].
This will automatically start a download.
Go to your downloads folder and find the newly installed file. Perform the following steps:
1. Right click on the file.
2. Choose “Open with”
3. Choose the Secure Testing Application.*
*If this is not an option, please email su*****@*********ns.com.
If the software has installed correctly, you will be able to access a page that looks like this:
If you cannot access this page, please email su*****@*********ns.com through the contact form below.
Note: You will not be able to move past this screen until the date and time of the exam, when your proctor will provide you with the login credentials for your test. Candidates may not access the exam unless they are in a meeting with an IOS proctor.
Install the Video Conferencing Application on a mobile device or tablet.
[Link to Video Conferencing Application download].
| Reminder: This application must be installed on a phone or tablet. It may not be installed on the same device as the testing software. |
| If you encounter issues installing this app, visit the Video Conferencing Application’s support site. |
There is no login required.
24 hours before your exam time, you will receive an email with the Session ID for your test session.
On your test date:
Click “Join Session” and enter the code you received 24 hours before your test.
Enter your name, then activate your camera by clicking the “Camera” button.
The app may prompt you for permission to access your camera and microphone. Allow access so the proctors can see and hear you.
Click “Ok, I’m Ready” to join the session.
Step 2: Read the TSA/NDA Agreement
When you register, you will need to confirm that you agree to the IOS Test Security and Non-Disclosure Agreement. You can read that document here:
Violations of this agreement, including testing in a non-private location or having contact with others during the exam, will result in your dismissal from the test session, and certain actions could require legal action. Please review the TSA/NDA agreement prior to the exam.
Step 3: Choose an Exam Date & Time
Use the link below to schedule your exam. [Feel free to go through the registration process, the link below does not register you for a real exam]
Scheduling is not available within 72 hours of the exam time.
Please be sure to change the “time zone” dropdown at the top of the scheduling page to reflect the time zone that you will be in on the date of your exam.
Contact IOS Support
How does IOS Remote Testing work?
IOS Remote Testing allows you to take public safety exams from the comfort of your home.
During this process, you will
- Install the required software.
- Select a test date and time.
- IOS has worked with the host department to schedule agreed upon test times. The testing options provided in the scheduling link are the only options available.
- Join a video meeting with a proctor.
- Proctors will check your space for any unapproved materials, review testing rules, and give you the login information for your exam. Proctors can also troubleshoot technical issues if they arise.
- Take the test.
- Once the proctor provides the login credentials, you will enter the exam environment on your computer. When submit your exam, check in with your proctor to confirm that your exam is submitted.
- Wait for your results.
- Results will be provided by the department you are applying with. IOS cannot discuss test results with candidates.
FAQ
- What is my unique ID number?
- Your unique ID number is your social security number.
- I need an ADA accommodation, what should I do?
- Please submit accommodation requests through the department you are testing with for approval. The department will forward eligible candidates to IOS to receive accommodations.
- I need to reschedule my exam, what should I do?
- Email us using the form above and let us know when your test is and when you want to move it to.
- I clicked on the scheduling link, but it says no times are available.
- This means that either all of the sessions are full, or it is too close to the exam time to register. Registration links deactivate 72 hours before each session. You can email us using the contact form above to find out if there is any room remaining.
- I tried to open the Secure Testing Application, but it says it isn’t configured yet. What should I do?
- The configuration can be downloaded in the instructions above.
- What is my username and password for the Secure Testing application?
- The proctor will give you the login credentials during the test session.
- What happens if I have a technical issue during my test session?
- We recommend installing the exam browser ahead of time to avoid issues during the session, but our proctors and IOS support team can solve many issues in real time, so you should always let us know if there is a problem.
Test Readiness Checklist
- I have installed the Safe Exam Browser (testing application) on a Windows or Mac computer.
- I have installed the SEBClientSettings file (Safe Exam Browser Configuration) on the same computer.
- I have launched the Safe Exam Browser and accessed the IOS-Branded Login Screen,
- I have installed the GoTo (video meeting) app on a phone or tablet.
- I have scheduled a test time in the correct time zone, and have received a confirmation email for that appointment.
- I understand that I will receive an email 24 hours prior to my test, and will email IOS if I do not receive that email.
- I understand that the username and password for the Safe Exam Browser will be told to me by the IOS proctor during my test session.
- I agree to email su******@*********ns.com with any issues, technical concerns, or questions.
IOS